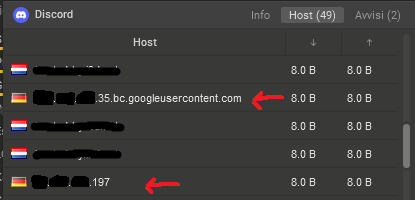Here’s how to run network diagnostics for both Windows and Mac computers.
Run Windows Network Diagnostics
Follow the steps to run network diagnostics on Windows 10:
On Windows, go to the Control Panel → Network and Internet → Network and Sharing Center.
Select the Troubleshoot problems option under Change your networking settings.
Click on Additional troubleshooters → Internet Connections → Run the troubleshooter.
Run the troubleshooter option in the network and internet settings in Windows
Wait for the troubleshooting process to complete. If an error message appears on the window, just follow the steps shown to repair the issue.
Configure Wireless Diagnostics on Mac
Here’s how to run wireless diagnostics on macOS:
Close all open apps and connect to the network you’re having the problem with.
While holding the Option key, select the Wi-Fi status icon in the menu bar, and choose Open Wireless Diagnostics.
Follow the instructions on the screen to examine your network connection.
Once the scanning process is complete, click the Info icon in the Summary window to learn more about each entry on the list.
Wireless diagnostics settings in Mac
If this method does not fix DNS server problems, proceed to the next step.
- Connect With a Different Device
Try connecting a different device to the same home network and access the site you’re having trouble with.
If the second device can access the web page using the same network, then the problem is with your primary device.
However, if you still can’t visit the website with other devices connected to the same network, it could suggest that your router might be the issue.
Using other connections such as mobile data can also help ensure that the connection failing issue is not on the site’s end.
- Switch to Another Web Browser
Another simple solution to try when solving the “DNS server not responding” issue is to visit the website from a different web browser.
For instance, if your primary browser is Mozilla Firefox, try to access the web page from other browsers such as Microsoft Edge and Google Chrome.
If this method turns out to be fruitful, then update your default browser to the newest version or reinstall it completely. However, if the “DNS server not responding” message appears once again, the browser is not the source of the connection problem.
- Restart PC in Safe Mode
An operating system that isn’t correctly working can result in the “DNS server not responding” error message.
To figure out whether this problem makes the DNS server not responding, you’ll need to restart your computer in safe mode – a stripped-down version of your operating system that can limit the files and resources used for running your device.
Here are steps to start a computer in safe mode on Windows:
Go to the Start menu, select the Power button, press the Shift key, and select Restart.
On the Choose an option window, click on Troubleshoot → Advanced options.
Select the Startup Settings option under the Advanced options, and click Restart.
Press F5 on the keyboard to select the Safe Mode with Networking option.
If you’re using a Mac, here’s how to start up your computer in safe mode:
Navigate to the Apple menu → Shut Down. Wait for around 10 seconds after your device shuts down.
Power on your Mac and quickly press and hold the Shift key until you see the login screen.
If your network connection works in safe mode, it means that third-party software might be causing the “DNS server not responding” issue. To resolve this, you’ll need to find and delete the application from your PC.
- Restart Modem or Router
A modem or router that isn’t properly functioning can also be the cause as to why a DNS server isn’t responding and connection is failing.
Therefore, consider restarting your modem or router to clear the cache, potentially fixing the DNS server problem.
Press the power button of your router or modem and unplug its power cable from the power outlet. Wait for at least 30 seconds before pressing the power button again to restart it.
If restarting your modem or router doesn’t work, try to reset it to its default settings. Check the instruction manual of the device for steps to reset your modem or router.
Regards,
Rachel Gomez