Do I need to restart/reboot Windows after installing or uninstalling GlassWire?
GlassWire definitely requires a restart/reboot after an install. We also recommend that you restart/reboot your computer after uninstalling GlassWire.
Restarting/rebooting Windows ensures that none of the components are running. The exception is usually components that are shared with other programs and sometimes components that are shared with other user accounts on the same computer.
Most programs won’t need you to restart/reboot unless the installer or uninstaller asks you to. But we recommend that make installs and uninstalls run as cleanly as possible by reducing the possibility of unintended interactions causing an error or fault.
It is worth being clear that you can re-start your computer in two ways:
-
A restart is called a warm boot because the computer is not completely powered off.
-
Starting after a shutdown, where the computer is powered off, is called a cold boot because the machine is not hot, i.e. is not been powered on when you restart it.
How to restart Windows
Restart using the keyboard
- Press Windows+M to minimise all windows and display the Desktop.
-
Press Alt+F4 to quit/close the current program which is Windows because all the other windows are minimised.
-
Press Down or ↓ to select
Restartwhen theShut Down Windowsdialog appears.
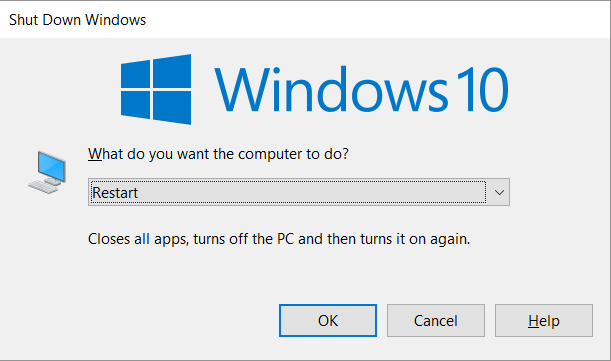
-
Press
Enterto Restart.
Restart using the mouse
- Click on the
Start Menubutton which is normally at the bottom-left corner of the screen:

-
Click on the
On/Officon above theStart Menubutton

-
Select
Restartfrom the menu. Note that the shutdown will start immediately as there is no confirmation dialog unlike using the keyboard.
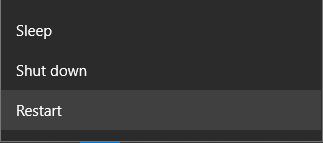
How to shutdown Windows
Shut down using the keyboard
- Press Windows+M to minimise all windows and display the Desktop.
-
Press Alt+F4 to quit/close the current program which is Windows because all the other windows are minimised.
-
Press Enter when the
Shut Down Windowsdialog appears.
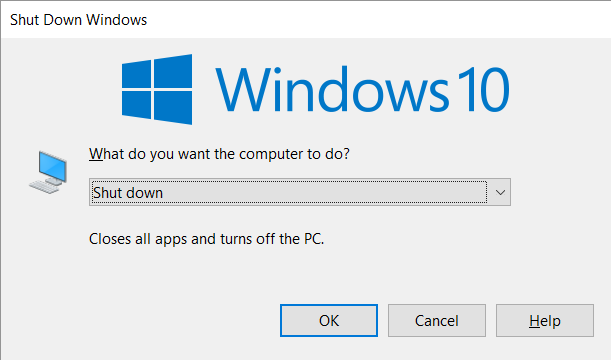
Shut down using the mouse
- Click on the
Start Menubutton which is normally at the bottom-left corner of the screen:

-
Click on the
Shutdownicon above theStart Menubutton

-
Select
Shutdownfrom the menu. Note that the shutdown will start immediately as there is no confirmation dialog unlike using the keyboard.
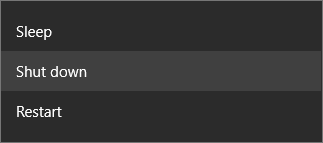
 How to improve this topic
How to improve this topic
This is a wiki post, like all the other #how-to topics, so feel free to improve the content. Just leave a reply explaining what you’ve done and why it makes sense to do it that way.
If this topic helped you then please  it so we can see what is most helpful to people.
it so we can see what is most helpful to people.