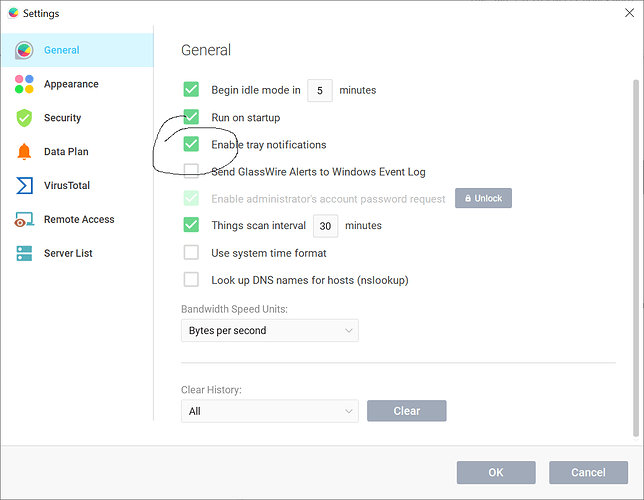You may be asking “How can I disable GlassWire’s notifications?”. It’s very easy to do!
There are many ways to disable or configure GlassWire’s desktop pop-up notifications. You can make GlassWire show desktop notifications, or no notifications on the desktop, or you can choose only to show specific notifications if you choose.
Snooze alerts - If you want to temporarily disable notifications while doing a presentation or playing games you can go to the top left GlassWire menu and choose “Snooze”. This will stop all notifications for 24 hours.
This feature is great for people who want to keep GlassWire’s important notifications, but just not see them temporarily.
Permanently Stop All Desktop Tray Notifications - If you don’t want any desktop notifications from GlassWire at all go to the top left GlassWire menu and choose “settings” then uncheck “enable tray notifications”. You will still receive your GlassWire notifications/alerts if you open GlassWire manually and check its “alerts” tab, but you will receive no Windows desktop notifications. This could mean that you may miss out on an important GlassWire security alert you need. If you keep reading below you’ll see there are more sophisticated ways to set up GlassWire’s alerts exactly how you want by disabling some, and allowing others.
Allow some notifications and disable others - You can also allow and keep some types of notifications, and completely disable others if you don’t need them. Go to the top left GlassWire menu and choose “settings” then “security”. Now click the security option you want to change. You can disable only the desktop notification for that security feature (where it does not appear on the desktop) or you can choose to completely stop monitoring for that specific security feature.
"Ask to connect" notifications - If you are receiving alerts if an app should be able to connect to the network (you can allow or deny an app connection in Windows) and you don’t want that, go to GlassWire’s firewall tab, then change your firewall mode from “ask to connect” to “click to block”. You will now no longer receive a notification if you should allow or deny an app from accessing the network.
Disable GlassWire for Android notifications - If you’re using GlassWire for Android you can tap the bottom right menu and choose “settings” then “alerts”. You can then disable any notifications you don’t want sent to Android’s notification system, or disable that type of notification completely with those settings.
As you can see, GlassWire has very detailed notification controls for both our Windows version and Android versions. You can set up our notifications exactly as you prefer by using GlassWire’s powerful settings system.