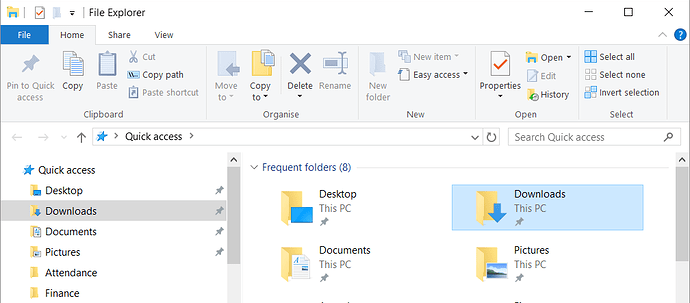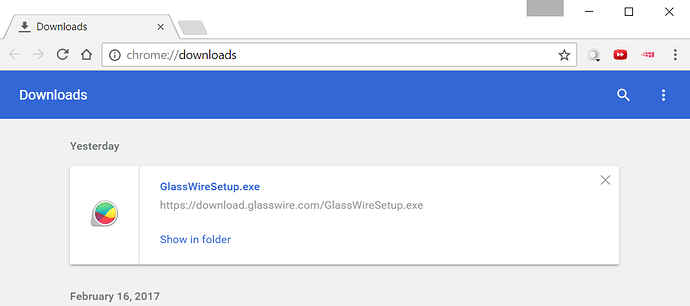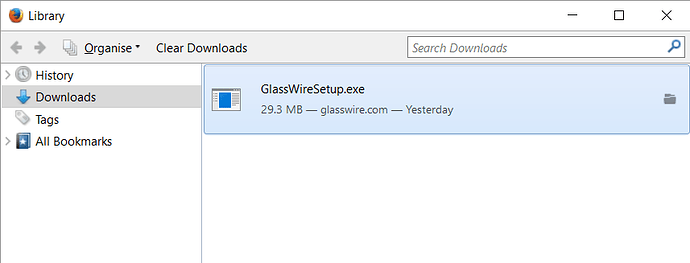How to run the GlassWire installer from the Downloads folder
If you have not run the GlassWire installer but it is downloaded, then you should be able to run it from your Downloads folder. Once you find the Downloads folder you can run the GlassWire Installer that was saved to that folder.
A. Using Windows File Explorer
- Press Ctrl+E to run File Explorer.
- Click on the
Downloadsfolder. By default, the download folder should be visible in the left and right-hand panes.
B. Using Google Chrome web browser
- Run Google Chrome
-
Press Ctrl+J to view Chrome downloads.
-
Double-click on the GlassWire Installer to run it. If the program is not visible, continue to the next step.
-
Click on
Show in folderto see the downloaded file in the Downloads folder. If you have changed your default download folder for Chrome then you will be will be using a different folder than Downloads.
C. Using Mozilla Firefox web browser
- Run Mozilla Firefox
-
Press Ctrl+J to view Firefox downloads.
-
Double-click on the GlassWire Installer to run it. If the program is not visible, continue to the next step.
-
Either:
a. Click on the folder icon at right; or
b. Right-click on the downloaded file and selectOpen Containing Folderto see the downloaded file in the Downloads folder.
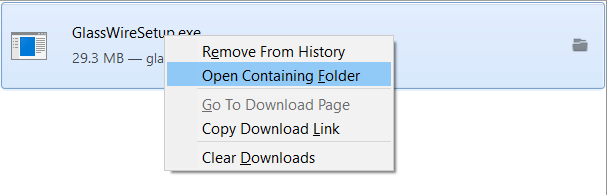
D. Using Microsoft Edge web browser
- Run Microsoft Edge.
-
Press Ctrl+J to view Edge downloads.
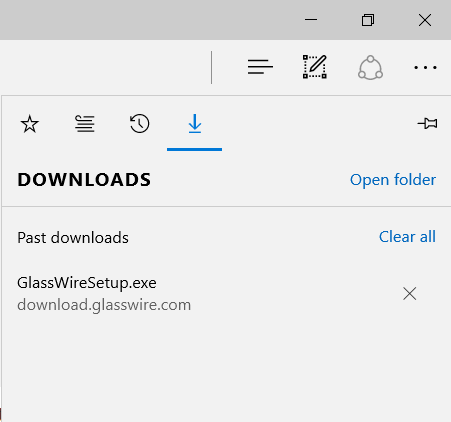
-
Double-click on the GlassWire Installer to run it. If it the program is not visible, continue to the next step.
-
Click on
Open folderto see the downloaded file in the Downloads folder.
Follow the GlassWire installer prompts
After you run the GlassWire install program it should display a dialog box. Follow the prompts to complete the install:
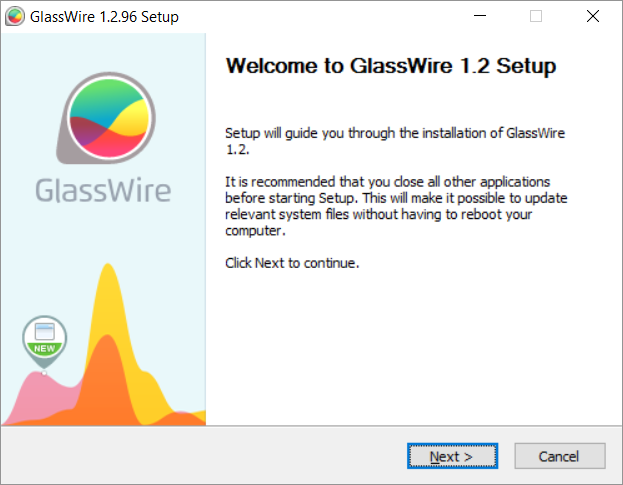
- Select the Next button to continue to the License Agreement.
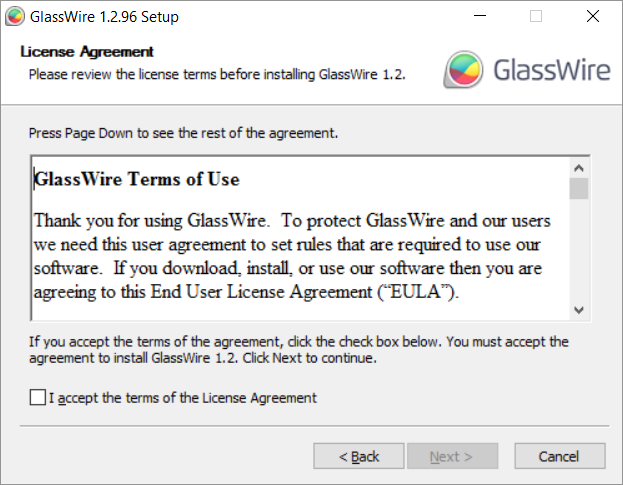
-
Check the box to say “I accept the terms of the License Agreement”.
-
Click on the
Nextbutton to accept the License agreement

-
Check or uncheck the components you want to install then click on the
Nextbutton to accept them:
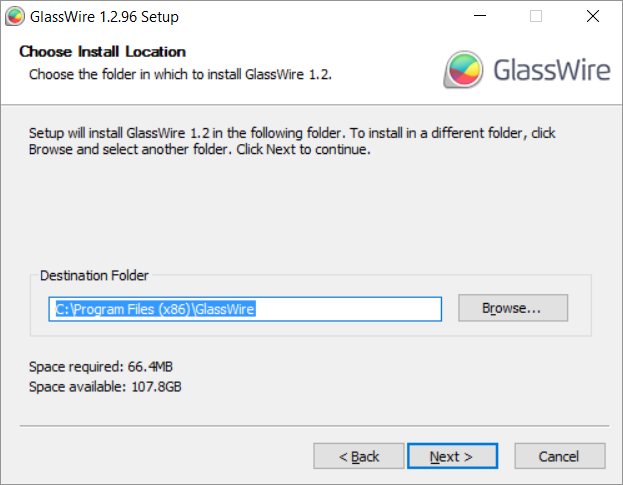
-
Click on the
Nextbutton to accept the defaultDestination FolderMost users never need to change this.
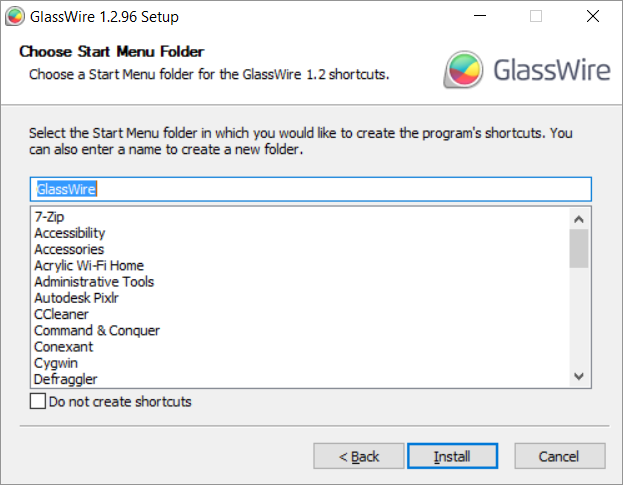
-
Click on the
Installbutton to accept the default Start Menu folder. Most users never need to change this. -
GlassWire will start installing.
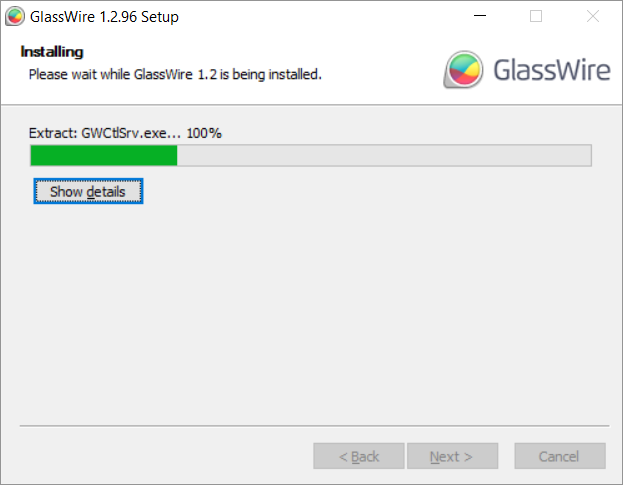
-
If you don’t want to run the GlassWire user program after the installer finishes then uncheck the box for
Run GlassWire -
Click the
Finishbutton to close the installer.
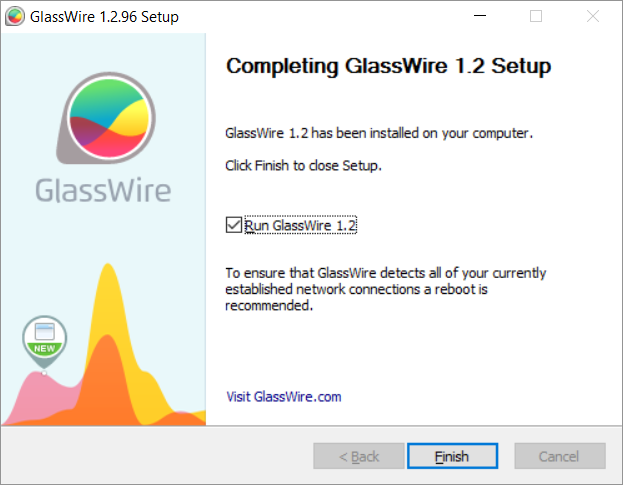
-
Finally, restart Windows to ensure that GlassWire can start without any problems.
Issues?
How can I tell GlassWire is running
When you first install GlassWire, the only indication that GlassWire is running is the icon on the Notification Area (previously the System Tray).
Permission problem
Sometimes installer programs need Administrator privileges to complete an install correctly:
- Right-click the GlassWire installer program
- Select
Run as admin
 How to improve this topic
How to improve this topic
This is a wiki post, like all the other #how-to topics, so feel free to improve the content. Just leave a reply explaining what you’ve done and why it makes sense to do it that way.
If this topic helped you then please  it so we can see what is most helpful to people.
it so we can see what is most helpful to people.