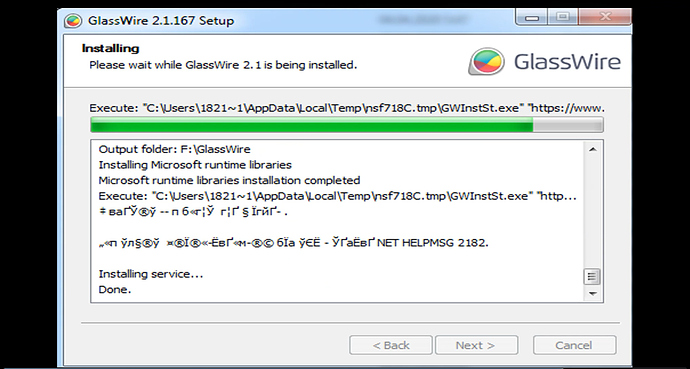Quick possible solution : installing kb4490628 and kb4474419 windows updates might help
Detailed story + Download Page
I am using russian version of windows 7 sp 1 x64
Glass wire version is 2.1
Some time ago i was trying to install glass wire but encountered an installation error and after searching forums for a couple of hours decided to just abandon the idea
What happened was glass wire installer would get stuck at around 80% and stay like that.
If i closed installation with task manager glass wire would launch but it would not work properly.
(It showed nothing and then soon crashed)
Today i decided to try to install glass wire again hoping that there might have been some glass wire updates that would solve the issue but i got the same error again
Also today i was reinstalling my anti virus and it told me that windows 7 is no longer supported by microsoft anymore and asked me to upgrade windows or at least install kb4490628 and kb4474419 windows update packs
After installing them and anti virus i decided to try to install glass wire again and althought i still got some error this time it finished installation and now it works properly (I guess, i have never used glass wire before) .
Now i can see all tabs and graphs so i suppose it works normally.
So i guess the problem is solved for me
kb4490628 and kb4474419 Can be found on microsoft official sites
Links
It appears that this forum does not allows posting links for new accounts and number of pictures is limited to 1 so i guess i wont be able to post links
Here are page names though (you can use them in google to find the page)
kb4474419
SHA-2 code signing support update for Windows Server 2008 R2, Windows 7, and Windows Server 2008: September 23, 2019
kb4490628
Servicing stack update for Windows 7 SP1 and Windows Server 2008 R2 SP1: March 12, 2019
In the middle of the page there is " How to get this update " section.
There Is " Method 2: Microsoft Update Catalog " link if you dont want to use Windows Updater.
Microsoft update catalog links lead to download pages where you will be offered to choose specified update versions for different windows systems and processor types (x64 or x86).
Sadly that download page automatically loads for me in russian and i cant find english version so i cant tell the exact name of the update version i used. ALSO IF YOU ARE USING DIFFERENT OPERATING SYSTEM OR PROCESSOR TYPE YOU MIGHT NEED DIFFERENT UPDATE VERSION THAN ME. (You can google how to find out if you have x64 or x86 based processor).
Roughly translated names of update versions I USED are:
kb4474419
" Windows security update OS Windows 7 for x64 based processors (KB4474419), 201909 ]
Last Updated 09.09.2019 Size 53,3 MB "
kb4490628
" Security update stack for Windows 7 for x64 based processors 201903 (KB4490628)]
Last Updated 11.03.2019 Size 9,1 MB "
I can not recreate the error i used to get to get a screenshot of it because i already installed kb4490628 and kb4474419 but here is the error i still get when i try reinstalling glass wire now
(Despite me still geting this error during installation , after installation glass wire works normally (or at least i suppose so) and therefore i guess that the problem is solved for me)
Thanks for reading i hope this will help
MOST LIKELY I AM NOT GOING TO VISIT THIS FORUM AGAIN SO MOST LIKELY I AM NOT GOING TO BE ABLE TO RESPOND TO MESSAGES ADDRESSED TO ME